Google’s Nest devices are easily some of the best smart home products you can buy. But that doesn’t mean you’ll never want to learn how to factory reset or restart your Google Nest Cam or Doorbell. And not necessarily just because of potential software problems — which are rare enough with these gadgets.
In fact, there are a number of reasons why you might want to learn how to factory reset your Google or Nest Cameras. Among the most common reasons, for instance, is selling or gifting the devices. For example, if you happen to have purchased new devices. You wouldn’t necessarily want to sell those still connected to your network or account. They could potentially use the cameras maliciously in that case, although the risk is very low.
You are watching: How To Factory Reset Or Restart Your Google Nest Cam
That’s because a factory reset, unlike a restart, erases everything. Including personalized settings, your entire video history, and more. It also restores everything to default settings and will no longer reconnect automatically to your Wi-Fi.
Conversely, you may be encountering issues with your hardware that requires a reset. Such might be the case if there’s a problem with the firmware or settings that can’t otherwise be fixed. While that shouldn’t be happening often, it can and does happen. And not just with the cameras but with plenty of devices in the smart home ecosystem built by Google.
A restart, which we’ll also cover here, can fix some of those issues. Such as if it isn’t connecting properly or if the feed keeps freezing. But it won’t always.
Here’s how to remove your Nest cameras in the Nest or Home app
Regardless of your reasons, the actual process for performing a factory reset or a restart is nearly the same across all Nest-branded cameras. With one or two differences depending on your device, as is so often the case with these guides. And we’ll discuss those momentarily. It is worth noting, however, that the process isn’t quite as easy as resetting or restarting a smart speaker or hub.
To begin with, you’ll need the device connected to WiFi and turned on. For Nest Cam IQ Indoor or Outdoor, or for the Nest Cam (Battery) you’ll also need to perform the full reset using the hardware first, referring to the second segment of the guide below. For the remaining Nest cameras, start with this series of steps. Making this process somewhat more complicated for multi-camera homes than with Nest’s doorbells.
The first step for all other cameras will be to open up the Nest or Google Home application. We’ll be using Google Home for this guide. In Google Home, you’ll then need to scroll down and select the camera you want to reset completely. Or select the “Cameras” icon at the middle of the home page. And then select the camera you want to factory reset.
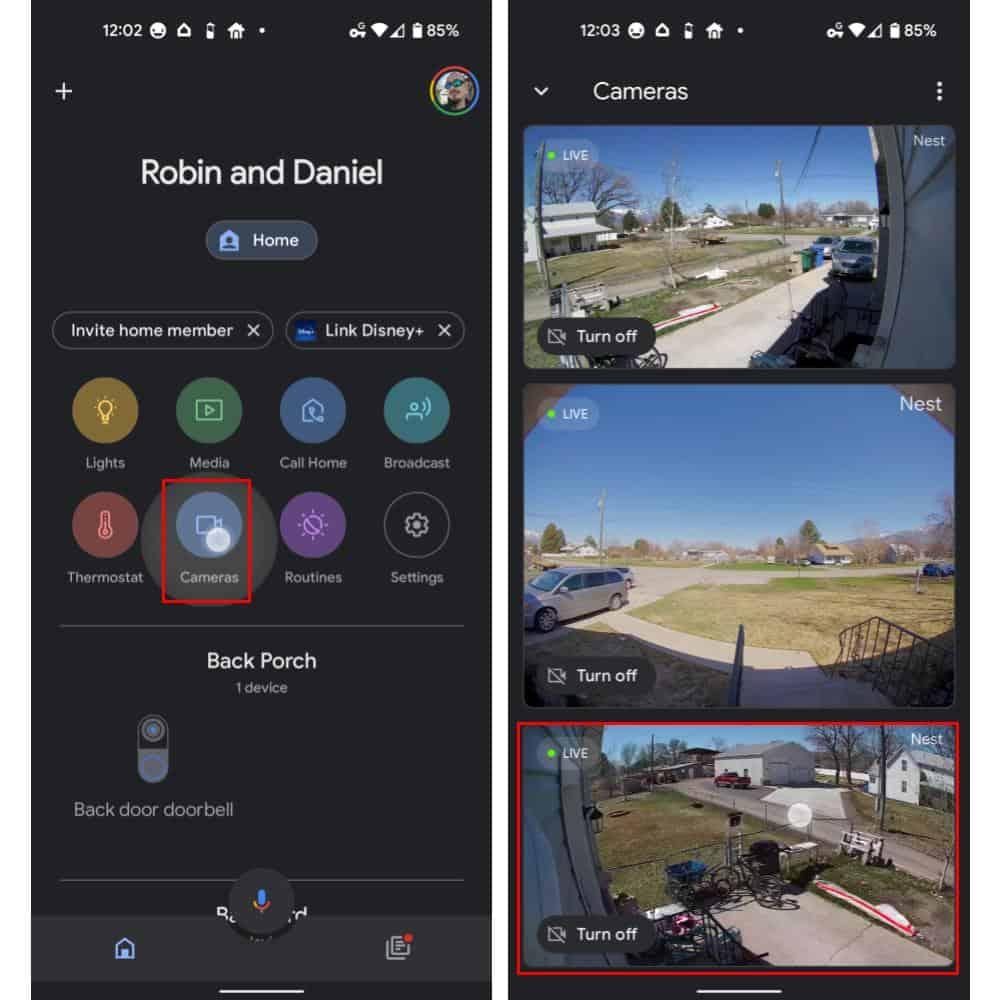
Next, select the “Settings” icon at the top right-hand side of the UI. Both Google and Nest have shaped that as a gear or a cog. That’s regardless of which app you’re using. Then scroll, as needed, to the near bottom of the camera’s Settings page and select the “Remove device” button.

You’ll see a confirmation option. Select that option. Google Home or Nest will then remove your camera from Google smart home ecosystem. Now you can move on to fully factory resetting via the second set of steps below.

…and how to factory reset them or restart them
Now, perhaps surprisingly, restarting your Nest cameras instead of doing a factory reset, is equally involved. In fact, it’s also the next step of performing a complete factory reset for all but the Nest Cam IQ Indoor or Outdoor, or for the Nest Cam (Battery). For those gadgets, this step is first.
But this step is done on the hardware side only.
It’s also worth noting, at this point, that there are a few caveats. Depending on where you placed your cameras and because this is a hardware-only set of steps, the level of difficulty will vary. And on whether you’re using aftermarket accessories. For instance, some users may be utilizing a security mount from a third party to protect the cameras against theft or tampering. In any case, you’ll need to refer to the included instructions for taking the camera down.
If the cameras have been placed in a high-up place, remember to be careful taking them down. That’s especially true where ladders are involved.
Read more : All About Poinsettias: What You Need to Know to Grow Them Indoors and Outside
The first step, of course, is to take your camera down from wherever it’s mounted. That is unless you’re using an original Nest Cam, Nest Cam IQ, or Dropcam. In those cases, you can skip this step. We’ll be using a Nest Cam (battery) for images in this guide.

Now that you’ve taken your camera down, locate the reset pin. That’s a small hole in the device with a button for resetting. For the Nest Cam Indoor (Wired), that’s between the power cord and the support arm. For Nest Cam (Battery) — as shown in the image below — or Nest Cam with Floodlight, that’s located at the back of the camera. Directly opposite the camera lens.
If you’re using the abovementioned other cameras, skip this step as well.

Finally, what you’ll do with that pin — or what you’re going to do for the three gadgets without one — is different depending on your device. As shown in the image below, with Nest Cam (Battery) or Nest Cam with Floodlight you’ll need to press and hold the button for five seconds. You’ll hold that down for 12 seconds until the status light is a steady yellow if you’re performing a factory reset. But five seconds works, otherwise.
For Nest Cam or Dropcam, you’ll simply unplug your device for a total of ten seconds. With Nest Cam IQ, conversely, you’ll need to press the button at the back with a paperclip or other similarly-pointed object. Hold the button down until you see the ring light spinning blue.
Lastly, for Nest Cam Indoor (Wired), simply press the button once with a paperclip or similar. Or hold it down for 12 seconds to factory reset. The status light will be steady yellow color while the camera starts the factory reset. You’ll also hear a confirmation tone.

Source: https://gardencourte.com
Categories: Outdoor


