Với mức giá rẻ và chất lượng cao, các dòng sản phẩm chủ đạo của Wyze là Wyze Cam v3, Wyze Cam OG, Wyze Cam Outdoor và Wyze Cam Pan v3 đang nằm trong top đầu Best Seller danh mục camera an ninh trên trên Amazon.com
- How Much Does it Cost to Install an Outdoor Spigot in 2023?
- Khái niệm sauna là gì? Công dụng xông hơi sauna?
- How To: Build A Gas Fire Pit in 10 Steps – Our specially curated collection of fire pit tables brings you more than just a source of heat – they are an invitation to cozy gatherings, intimate conversations, and cherished memories. <br><br>Fire Pit Table Benefits:<br>- Fire up the biggest and brightest flame with our Crystal Fire® Plus burner technology<br>Elevate your outdoor aesthetic<br>Maximize space without compromising on style<br>Create an enchanting ambiance year-round<br>Practical table space by day and a warm gathering spot by night<br>Keep insects and bugs at bay with the OGC flame, making it easier to spend time outdoors
- Advances in Clear-Coats Make Them More Practical
- How to Clean Concrete and Cement Stains
Camera Wyze Cam được trang bị rất nhiều tính năng cao cấp, là sự lựa chọn hoàn hảo cho nhu cầu giám sát an ninh gia đình. Camera có tính năng phát hiện chuyển động, gửi thông báo đến điện thoại, đàm thoại hai chiều, quay timelapse, lưu video trên Cloud và thẻ nhớ…
You are watching: Hướng dẫn cài đặt Wyze Cam
Thao tác cài đặt cũng như quản lý, sử dụng các loại camera này tương tự nhau, khá là đơn giản. Trong bài viết này, Gu Công Nghệ sẽ hướng dẫn các bạn từng bước chi tiết.
1. Video hướng dẫn cài đặt Wyze Cam
2. Hướng dẫn cài đặt Wyze Cam
Bước 1: Tải ứng dụng Wyze từ Google Play Store hoặc Apple AppStore, đăng ký một tài khoản nếu bạn chưa có rồi tiến hành đăng nhập.
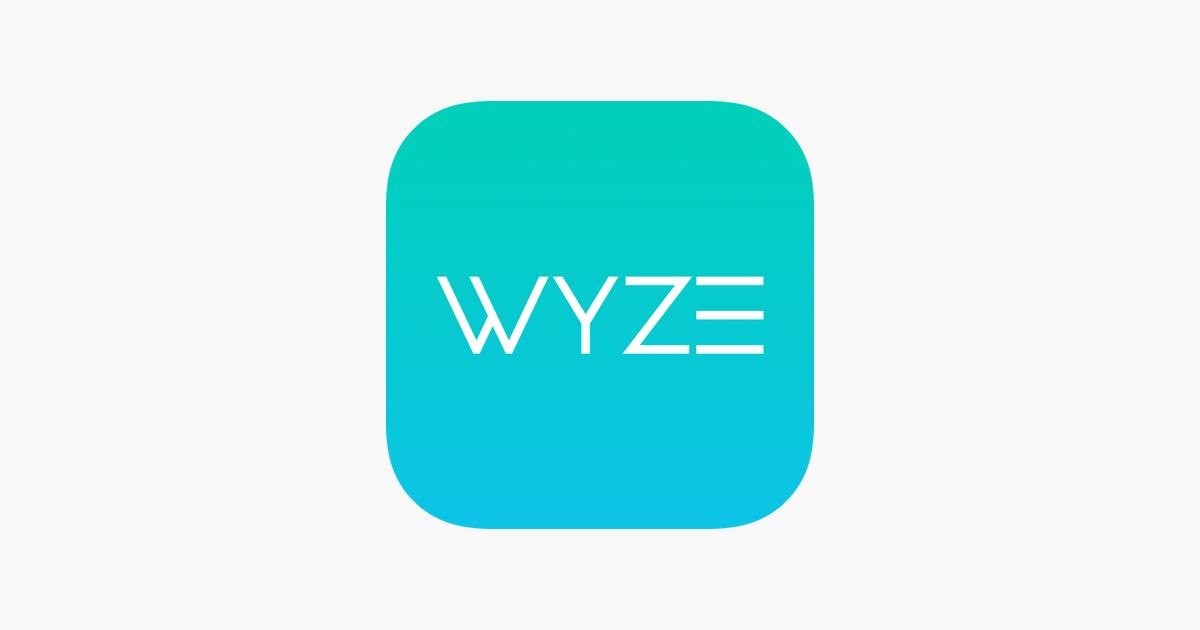
Bước 2: Nhấn vào biểu tượng ở trên cùng bên trái và chọn Add Device để thêm mới camera, chọn loại camera tương ứng bạn muốn cài. Ở đây, chúng tôi chọn Wyze Cam v3.
Bước 3: Gỡ miếng dán bảo vệ mắt camera , cắm nguồn cho camera và đợi khoảng 1 phút cho đến khi đèn tín hiệu phía sau camera nháy màu đỏ. Nhấn và giữ nút Set up cho đến khi bạn nghe thấy tiếng bíp, tiếp theo là câu “Ready to Connect” báo hiệu camera sẵn sàng cài đặt.
Bước 4: Đảm bảo điện thoại đang kết nối với mạng Wifi 2.4GHz, nếu thiết bị phát Wifi nhà bạn hỗ trợ cả 2 băng tần 2.4GHz và 5GHz trùng tên nhau, hãy tạm thời tắt băng tần 5GHz đi.
Nhập mật khẩu Wifi hiện tại, nhấn Next, bạn sẽ thấy màn hình có mã QR code xuất hiện. Giơ màn hình điện thoại ra phía trước camera cách khoảng 20cm để thiết bị đọc mã QR Code và kết nối vào mạng Wifi. Khi nghe thấy thông báo trên điện thoại, nhấn nút I heard “QR Code scanned”.
Đợi một chút để ứng dụng kết nối với Camera và làm theo hướng dẫn trên màn hình để hoàn tất cài đặt.
Giao diện ứng dụng Wyze giờ sẽ xuất hiện camera vừa cài, bạn hãy nhấn vào camera để xem hình ảnh trực tiếp nhé.
Nếu quá trình cài đặt gặp sự cố, hãy tham khảo thêm hướng dẫn xử lý của Wyze hoặc Manual.
Read more : Top 5 Causes of Frozen AC Coils
Nếu dùng thẻ nhớ MicroSD để lưu trữ video, lưu ý chỉ dùng thẻ có dung lượng tối đa 128GB. Nên dùng thẻ Class10 để có thể đảm bảo khả năng hoạt động tối ưu nhất. Sau khi cắm thẻ nhớ cần Format trong phần cài đặt của ứng dụng Wyze và kiểm tra lại xem thẻ đã được nhận đủ dung lượng hay chưa. Nếu thẻ không nhận đủ dung lượng bạn cần format thẻ nhớ trên máy tính với định dạng FAT32.
Hãng cũng có hỗ trợ tính năng Wyze Web View những người dùng có đăng ký đăng ký Cam Plus hoặc Cam Plus Pro. Tham khảo chi tiết tại bài viết “Hướng dẫn xem camera Wyze trên trình duyệt Web“.
Tham khảo thêm Wyze Shortcut tự động hóa hoạt động của camera như tắt/bật camera, tắt/bật thông báo…
3. Cấu hình tự động bật tắt camera Wyze
Để cài đặt một số cấu hình tự động của camera Wyze, chúng ta cần sử dụng đến tính năng Rules. Ở màn hình chính ứng dụng Wyze nhấn biểu tượng và chọn Add Rule.
Với Rule, bạn có thể:
- Schedule: Lên lịch tự động điều khiển thiết bị theo thời gian. Ví dụ hẹn giờ tắt/bật camera, tắt bật cảnh báo chuyển động, khởi động lại thiết bị…
- Device Trigger: Liên kết với các thiết bị khác nhau để cái này kích hoạt cái kia. Ví dụ: khi có chuyển động phía trước camera thì bật đèn, bật ổ cắm…
- Shortcut: Để chạy các hành động điều khiển. Ví dụ: nhấn một cái tắt/bật tất cả camera, tắt/bật tất cả notification…
Khi tạo mới rule bạn sẽ được hỏi nên chọn hành động nào, tùy nhu cầu sử dụng mà lựa chọn. Theo mình thấy thì tính năng lên lịch tự động Schedule là hữu ích nhất.
Một số ví dụ:
– Tự động tắt camera vào buổi tối
– Tắt notification ban ngày
4. Một số vấn đề thường gặp
4.1. Phát hiện chuyển động chuyển về dạng hình ảnh
Khi cố gắng tìm cách lựa chọn lưu trữ bằng định dạng video như khi dùng thử thì hãng lại yêu cầu đăng ký gói Cam Plus trả phí. Tuy nhiên, bạn chỉ cần đăng ký gói Cam Plus Lite, hoàn toàn miễn phí là được. Các bước rất đơn giản như sau:
- Bước 1: Mở trình duyệt, truy cập vào services.wyze.com → Nhấp vào Learn more ở dòng thông báo đầu trang
- Bước 2: Đăng nhập vào tài khoản Wyze của bạn, thực hiện xác thực theo hướng dẫn trên màn hình
- Bước 3: Kéo xuống dưới, tại mục Wyze Cam Plus Lite → Subscribe → Custom Amount
- Bước 4: Nhập 0 (số tiền bằng 0$) → Unlimited eligible cameras → Tích chọn I agree to the Wyze Terms of Services → Subscribe for free
- Sau đó bạn quay lại màn hình chính và mở ứng dụng Wyze trên thiết bị di động
- Bước 5: Chọn Account → Services → Cam Plus Lite
- Bước 6: Thêm camera bằng cách nhấp vào Add Cameras và lựa chọn thiết bị bạn muốn
Xem thêm chi tiết và clip hướng dẫn tại đây.
4.2. Camera Wyze Cam Pan quay lung tung
Đây không phải là lỗi, đây là một tính năng.
Camera Wyze Cam Pan có khả năng quay 360°, kèm theo đó là tính năng Motion Tracking cho phép theo dõi chuyển động. Khi kích hoạt tính năng này, camera sẽ liên tục di chuyển theo đối tượng xuất hiện trước camera nếu có di chuyển. Nhiều người không biết cử tưởng camera quay lung tung do lỗi.
Read more : How To Efficient Remove Rust From Plastic: Stains and More
Cách xử lý vô cùng đơn giản, hãy tắt tính năng Motion Tracking đi là xong.
Trên giao diện ứng dụng Wyze, nhấn vào camera Pan muốn điều chỉnh, nhấn vào nút More ở bên phải, tắt hết tính năng Motion Tracking, Pan Scan đi như ảnh bên dưới là xong.
4.3. Camera không lưu video lên thẻ nhớ
Trường hợp bạn đã lắp thẻ nhớ vào camera đã lâu rồi mà khi nhấn nút View Playback vẫn không thấy video nào xuất hiện cả. Điều này có thể do:
- Thẻ nhớ chưa được format đúng định dạng FAT32 trên Windows hoặc MS-DOS (FAT) trên macOS
- Do chất lượng mạng kém, nên camera không thực hiện tính năng ghi hình được
- Firmware của camera đang bị lỗi
Đầu tiên bạn phải kiểm tra coi đã cài đặt lưu trữ trên thẻ nhớ chuẩn hay chưa. Điều này thực hiện bằng cách truy cập vào phần Event Recording và Local Storage trong Advanced Settings.
Nếu đã thực hiện chuẩn như bên trên thì bạn cần kiểm tra các vấn đề tiếp theo. Đầu tiên khả năng thẻ nhớ chưa được format đúng, bạn chỉ cần format lại trên máy tinh theo đúng chuẩn định dạng như Gu ghi bên trên là xong.
Trường hợp thứ 2 thì cần phải kiểm tra lại chất lượng Internet nhà bạn. Còn nếu mạng ổn định mà vẫn gặp lỗi thì có lẽ là vấn đề ở trường hợp số 3.
Trường hợp thứ 3 khó xử lý hơn cả, khi bạn cần tải về firmware mới nhất vào thẻ nhớ rồi để camera restore lại firmware này. Kể cả khi bạn đã cập nhật firmware mới nhất trên app vẫn có khả năng lỗi nhé. Chỉ có cách flash firmware trực tiếp dùng thẻ nhớ mới xử lý được vấn đề này mà thôi.
Tham khảo thêm hướng dẫn flash firmware cho camera Wyze.
5. Factory reset camera Wyze
Trong trường hợp camera hoạt động không như mong muốn hoặc bạn cần reset lại camera để cài lại từ đầu, hãy tham khảo từng bước sau:
- Bỏ thẻ nhớ Micro SD khỏi camera nếu có.
- Cắm nguồn cho camera.
- Nhấn và giữ nút setup ở phía dưới cùng camera trong khoảng 10 giây và nhả ra.
- Đợi khoảng 30 giây để camera khởi động, trong một số ít trường hợp quá trình này có thể kéo dài tới 5 phút.
- Đèn LED phía sau camera sẽ chuyển từ Vàng sang Vàng Nhấp Nháy.
- Quá trình reset hoàn tất, camera sẽ ở chế độ sẵn sàng cài đặt.
Xem thêm video clip hướng dẫn: https://www.youtube.com/watch?v=PLNFuGOwNyo
6. Treo camera Wyze Cam
Với thiết kế linh hoạt, bạn có thể đặt camera của Wyze ở bất kỳ nơi đâu. Đế của Wyze Cam v3 có tích hợp sẵn nam châm nên có thể gắn lên mọi bề mặt bằng sắt, hoặc sử dụng miếng sắt và băng keo 2 mặt đi kèm để cố định camera trên tường, trần nhà.
Riêng Wyze Cam Pan, để có thể treo trên tường bạn cần phải mua thêm giá treo tường. Tất nhiên, các Wyze Cam có thể treo ngược lên trần nhà và điều chỉnh lại hình ảnh xoay ngược 180 độ trong phần cài đặt.
Tham khảo thêm Ý nghĩa trạng thái đèn led trên camera Wyze cam v3 tại đây.
Source: https://gardencourte.com
Categories: Outdoor

