Like most home security products, Blink Cameras rely on a Wi-Fi signal and some kind of power connection to operate. Without one or both, all of your Blink Cameras will be offline.
Here are all the troubleshooting steps you can take to get your Blink Camera back online.
You are watching: Blink Camera Offline (Troubleshooting)
Why is My Blink Camera Offline?
There are a few reasons why one or more of your Blink Cameras might come offline:
- Blink server issues
- Power disruptions
- Poor Wi-Fi signal
- Problems with your device
If only one Blink Camera is offline, the camera’s Live View in the Blink app will be grayed out and replaced with a “Camera Offline” message. If all your Blink Cameras are offline, you’ll see a red light on your Sync Module.
How Do I Get My Blink Camera Back Online?
It’s usually pretty easy to get your Blink Camera back online, whether the problem is only affecting one device or your whole Blink System.
The troubleshooting steps you’ll need to take depend on what’s causing the problem — power disruptions, your Wi-Fi signal, or problems with Blink itself.
Check the Blink Servers
When the Blink servers are down, your cameras go offline.
Blink doesn’t have a dedicated server status page, but you can check sources like Downdetector or Blink’s social media pages to learn about server outages.
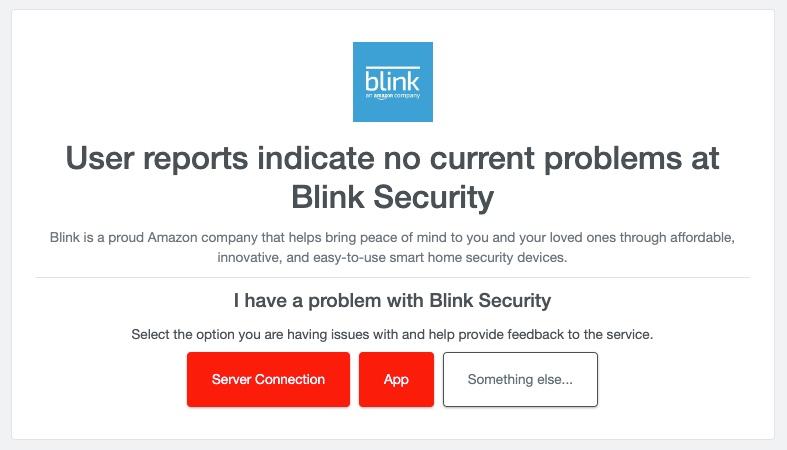
Troubleshooting Power Disruptions
Power disruptions can occur for a few reasons:
- Your Blink Camera’s batteries are dead
- Your Sync Module isn’t powered
- Your camera or Sync Module is defective
Check Your Battery Level
When the batteries in your Blink Camera die, the camera goes offline. You can check whether your batteries need to be replaced in the Blink app:
- Open the Blink app.
- Tap the Device Settings icon next to the camera you’re having problems with.

- Select “General Settings.”

- Find the battery strength indicator. If it says “Needs Replacement,” replace the batteries.

Blink Cameras run on AA batteries. Blink recommends using lithium-ion batteries for best results.
Make Sure Your Sync Module is Plugged In
Blink Sync Modules must be connected to a wall outlet to function. While a red light means your Sync Module has disconnected from the internet, no lights at all mean your Sync Module isn’t connected to power.
The Sync module needs to be within 100 ft of all the cameras.

Make sure the USB power cable is securely attached to both the Sync Module and the wall. If so, try unplugging it from the wall for about 10 seconds before plugging it back in.
If it doesn’t automatically reboot, there might be something wrong with the outlet you’re using. Try switching outlets and see if that helps.
Read more : What’s the best paint for exterior wood?
If not, there’s likely a deeper issue with your Sync Module.
Power Cycle Your Camera
Power cycling your Blink Camera can shock it back into working. If you have a battery-powered Blink device, follow the steps below to power cycle it:
- Remove your Blink Camera’s back cover to access the battery compartment.

- Remove the batteries from your camera.
- Wait about 10 seconds, then put the batteries back in and replace the back cover.
If you have a Blink Mini or other Blink Camera you power through a USB cord, follow the steps below to power cycle the device:
- Unplug the power cable from your camera.

- Wait 10 seconds, then plug it back in.
After the power cycle, your camera should automatically reboot.
Reset Your Sync Module
If all your Blink Cameras are offline, you can reset them all at once by resetting the Sync Module.
- Press and hold the reset tab on the back of your Sync Module for 15-30 seconds or until the light turns red.

- Wait for a solid green light and flashing blue light on your Sync Module.

- Remove the Sync Module from your Blink account, then set it back up in the app.
This will not remove your Blink Cameras from the app. However, all your cameras will stay offline until the Sync Module is reconnected.
Reset Your Blink Camera
The Blink Mini and Blink Video Doorbell don’t need to be connected to a Sync Module. If you have either of these cameras, you can also reset the camera itself.
Here’s how to reset a Blink Mini:
- With the camera plugged in, use a paperclip to press the reset button on the bottom of the camera.
- Hold the button down until it blinks a blue light.
And here’s how you can reset a Blink Video Doorbell:
- Remove the back cover from your doorbell to access the battery compartment.
- Locate the reset tab.

- Press and hold the reset tab until only a red light blinks on the front of your doorbell.
Resetting a Blink Mini will not remove it from your Blink account. However, you’ll need to set your Blink Doorbell up on the app again after resetting it.
Troubleshooting Wi-Fi Connection Problems
Internet connection issues can also cause your Blink Camera to go offline.
Before you start troubleshooting your Wi-Fi connection, keep in mind that Blink Cameras can only connect to 2.4 GHz networks. They won’t connect to 5 GHz.
If you’re connecting to a 2.4 GHz network and your camera is still offline, follow the troubleshooting steps below.
Check Your Wi-Fi Signal
Changes or interruptions in your camera’s Wi-Fi connection can cause a Blink Camera to come offline.
Whether your Blink Sync Module has come offline and is causing issues for all your Blink devices or just one camera is offline, you should first check or change your internet connection.
Read more : How Much Do Exterior Shutters Cost?
Follow the steps below to reconnect your Sync Module to the internet:
- Open the Blink app and tap the “Sync Module Offline” notification.
- Select “Change Wi-Fi Network.”
- Choose the network you want to connect to and enter the password if necessary.
If you have just one Blink Camera offline, follow these steps to check your signal strength on the Blink app:
- Open the Blink app and select the Device Settings icon next to your camera.
- Select General Settings > Camera to Wi-Fi.
- The next screen will display your camera’s signal strength. If you have a weak Wi-Fi signal, tap “Change Wi-Fi.”
- Select and reconnect to your preferred network.
Reboot/Restart Your Router

If you’re having trouble connecting other devices to the internet, your router might need a quick reboot.
- Unplug any ethernet cables you have connected to your router.
- Unplug your router from the wall outlet.
- Wait a few minutes, then plug everything back in.
- Wait for your router to completely reboot.
Once your router reboots, check the Blink app and see if your cameras are back online.
Improve Your Wi-Fi Signal
If you have a bad Wi-Fi signal or can’t connect to your preferred network, it may be too weak to connect to your Blink System.
Some of the things you can do to improve your Wi-Fi signal include:
- Move your camera or Sync Module closer to the router.
- Move your Sync Modulecloser to your camera.
- Move other devices in your network to a 5 GHz connection.
- Get a Wi-Fi or range extender.
- Invest in a new router.
- Upgrade your internet plan.
Contact Support
If all else fails, something might be wrong with your Sync Module or Blink Camera. All Blink devices come with a standard one-year warranty. You have a two-year warranty if you’re signed up for a Blink Plus subscription.
If you’re still under warranty, contact Blink Support for a replacement. Make sure you have your device’s serial number ready.
If you’re not under warranty or want to fiddle with your camera more before requesting a replacement, contact our agents at Tech Supportal any time for phone or chat support.
FAQ: Offline Blink Cameras
Why is My Blink Camera Still Recording if it’s Offline?
Blink Cameras continue to record locally and store footage on your Sync Module, even when they’re offline.
Sync Modules can store up to 64GB of recordings. Once this is full, your camera will stop recording altogether.
Why Does My Blink Camera Only Go Offline at Night?
If your Blink Camera goes totally offline at night, it probably has something to do with your router’s settings.
If you turn the Wi-Fi off at night to keep your kids from sitting on their phones all night, your cameras will go offline when the Wi-Fi does.
If your camera stays online but you don’t get any notifications at night, you’ve probably set an Arming Schedule. Here’s how to change or disable it:
- Open the Blink app and tap the Settings icon in the bottom-right corner.
- Select “Device and System Settings.”
- Choose the System you want to adjust.
- Press “Scheduling.”
- Delete any Scheduled Disarmings you’ve set at night.
Related Articles
- Best Batteries For Blink Cameras
- Why Can’t I See Live View on Blink Doorbell?
- Blink Sync Module Blinking Green: What It Means
- Why Does My Blink Doorbell Not Ring On My Phone?
Source: https://gardencourte.com
Categories: Outdoor

