Notifications form a vital part of modern-day Monitoring gadgets. Getting hit with alert issues on Blink Cam defeats the very purpose of the whole Smart Monitoring thing.
Everything was working just fine; the Blink app was quick on updates, and the Cam was doing its thing. But just recently, the app decided to not give any notifications from the Blink Cam.
You are watching: Blink Notifications Not Working: How To Fix [2023]
The reason for this mishap seems to elude me for quite a while. Eventually, I did get to the bottom of the issue.
If Blink notifications are not working, check and ensure that you have armed the Blink Cam and enabled Motion detection. Next, check the network status and update the Blink Home Monitor app. You could also check the Notifications Settings of your host Device for more answers.
Here’s a brief account of why Blink Notification fails to work:
How and Why Blink Notifications Stop Working?
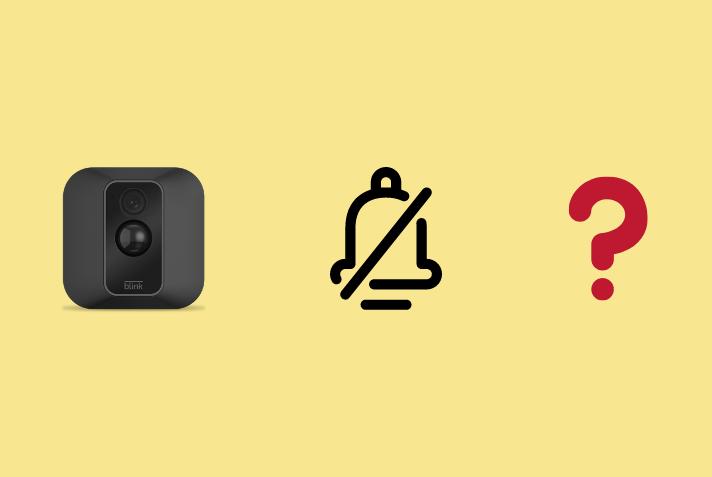
While the reasons for notifications to step back on Blink Cam can be various, there are a few troubleshooting steps that could help you rectify this issue.
Whether from improperly configured Notification settings or due to network-based issues, Blink Cam can stop sending alert notifications.
Nonetheless, within the below-mentioned troubleshooting fixes lie the key to this issue.
Let’s start by checking the status of your Blink Cam.
Check and Arm your Blink Cam

Without any further introductions, the most crucial requirement for notifications to work on your Blink Cam is to keep it armed and running.
If you have your Blink Cam disarmed, the Cam will neither detect motion nor record events. Ergo, notifications, too, will be disabled.
And so, before you pick your brains for other possible reasons for the issue, check the status of your Blink Cam.
Here’s how to do so:
1. Open the Blink app.
2. Click on the Live View Tab or open the home screen to view the Cams in your network.
3. Click on the Armed tile at the bottom middle of the screen.
And there you have it, all set.
But merely arming the Cam may not necessarily help you get notifications. For that, you may also want to check the motion detection settings.
Let’s check that next, shall we?
Enable Motion Detection on Blink Cam

Simply arming your Blink Cam may not alert you of motion triggers.
Hence, it is every much as important as Arming your Blink Cam to enable Motion Detection on it.
Follow these steps to enable Motion detection on your Blink Cam:
1. Open the Blink app and tap on the Settings option.
2. Scroll to the Motion Settings tab.
3. Toggle ON the Motion detection tile.
Customize Notifications Settings on Blink Cam
With Motions Detection enabled and Blink Cam armed, let’s configure the Notification settings.
Sure, with Motion Detection enabled on your Cam, you get motion alerts on your device. But what about the rest of the alert types?
For that, you’ll have to manually enable them from the Settings tab of your Cam.
Follow these steps to do so:
1. Open the Blink Home Monitor app and tap on the Settings icon from the bottom of the interface.

2. Tap open the Notifications tile.

3. Open the Notification Options tab and toggle ON the various alert features.

Read more : Ask Wirecutter: How Do I Stop People From Throwing Poop Bags in My Garbage Can?
4. Tap on the “<” Return tile to save your changes.
Check the Notification Settings on your Device

Shifting the focus to the opposite end of the spectrum, issues with notifications can also arise as a consequence of notification settings inconsistencies on your host device.
If you haven’t yet agreed to the permissions required for Blink notifications to pop up on your device, you better start by checking that.
Here’s how to check and enable Blink Notifications on your device:
1. Open the Settings app on your device.
2. Search for Notifications (Notification Center on Android devices).
3. Scroll and locate the Blink app.

4. Toggle ON Allow/Show Notifications.
Disable ‘Do Not Disturb’ on Your Device

Putting your host device on ‘Do Not Disturb’ will mute all Blink Notifications.
This may be the prime reason for not getting Blink Notifications on iPhones.
But that doesn’t mean Android devices are immune to this issue. The same can be said in the case of Android, too.
And so, when met with notification-based issues on your device, try disabling the Do Not Disturb mode.
Follow these steps to do so:
On iOS:
1. Open the Control Center (swipe from top to bottom).
2. Tap on the Focus tile.
3. Then, tap on the Do Not Disturb tile to disable/enable it.
On Android Devices:
1. Open the Settings tab.
2. Tap open the Audio/Sounds tab.
3. Select Do Not Disturb.
4. Toggle OFF the option.
Blink Notifications not Showing Up on Android Devices

Unlike iOS devices, with Android, Notifications can get disabled in quite a few ways.
Including the DND issue mentioned earlier, enabling most optimization features (like power saver mode) on Android can render the Notifications disabled, especially with mobile data enabled.
But if you haven’t enabled any such features and still don’t get Blink Notifications, try this fix instead:
1. Open the Settings tab and open the Network tab.
2. Select Data Usage and tap on Mobile Data usage.
3. Click on the Blink app.
4. Scroll down and select App Data usage.
5. Toggle ON the ‘Allow Background Data Usage‘ tile.
Exit the tab and check for the issue now.
Disable Battery Optimization Features

Enabled Battery Optimization features like Power Saver modes can heavily influence Notifications on your device.
Read more : Natural, Pet-Safe Ways To Get Rid of Ants
If you have trouble receiving notifications on your device, try disabling these features.
Here’s how to do so:
1. Open the Settings tab on your phone.
2. Tap open the Battery tab.
3. Now disable the following features:
- Power Saver Mode
- Ultra Power Saver Mode
- Other similar features
4. If your device has the ‘Put Apps to sleep‘ option, move the Blink app to the ‘Apps that won’t be put to sleep’ tray.
Exit the menu and refresh the device to confirm the changes.
Check and Update Blink App

Outdated firmware versions can cause a string of issues on your device.
From thwarting notifications to issues with the Live View tab and authentication failure on Blink, out-of-date firmware can conjure a lot of issues.
Not to mention the proliferation of bugs and errors on your device in absence of proper updates.
But to fix such issues, all you have to do is to check and update the Blink app.
Follow these steps to do so:
1. Open the Application Store on your device.
2. Search for the Blink Home Monitor App.
3. Open the App tab and tap on the Update tile.
Reboot the device and check for the issue now.
Remove and Reinstall the Blink App

Now, as an end to this troubleshooting guide, uninstall the Blink app from your device.
Even after going through all these fixes, if you still can’t get the issue to settle, removing and re-adding the Blink app on your device might be the solution.
In doing so, you get to refresh the cache memory. It is in the cache memory that bugs and errors reside.
Follow these steps to remove the Blink app from your device:
1. From the Home screen, navigate to the Blink app.
2. Tap and hold the app tile.
3. Select Remove (Uninstall on Android) from the drop-down menu.
4. Confirm your selection.
Give your device a restart and proceed to install the app once again.
Final Thoughts
Notifications inform us of the many happenings of our gadgets as it happens.
And when you no longer hear that sweet chime of Blink Notifications, that’s always a cause for concern.
With this comprehensive guide, you now have the means of tackling issues with notifications on your device.
Keep an eye on the network status as well while troubleshooting this issue. Power cycling the Router by unplugging the power supply and plugging it back after a few seconds could restore the balance.
If you have any queries about the issue, feel free to contact Blink support for further assistance.
Frequently Asked Questions (FAQ)
Why is my Blink camera not showing clips?
If you can’t view Motion alert clips on the Blink app, you better check the storage situation with Blink. If you’ve run out of cloud storage, get the premium plan for extended storage space. You may also want to check and disable Clip Filters on the app.
Why does my Blink camera stop detecting motion?
If the Blink Cam has run out of battery or if the network connection isn’t stable, motion detection will cease to work. Check the battery situation, and ensure the network is stable to fix this issue. Go to Settings>Motion Detection>Enable to turn ON motion detection.
Can you change the Blink notification sound?
Yes, you can customize the notification pop sound of Blink on Android devices. Go to Settings> Notifications> Blink> Sound to do so.
You May Also Enjoy Reading
- Blink Camera Thumbnail Failed: How to Fix [2023]
- Blink Live View Not Supported Alexa: How To Fix [2023]
- What is IR Intensity On Blink Camera?
- Blink Basic Plan vs Plus: Which is Better?
- Blink Schedule Not Working: How to Fix [2023]
Source: https://gardencourte.com
Categories: Outdoor

![Blink Notifications Not Working: How To Fix [2023]](https://gardencourte.com/wp-content/uploads/2023/10/blink-notifications-712x375.jpg)