The SimpliSafe camera installation includes finding a suitable location for your camera, mounting it onto a wall or something, and then configuring its settings. The SimpliSafe camera setup includes connecting the camera to a WiFi network and modifying its functionality to suit your requirements. To setup the SimpliSafe camera, you can use the SimpliSafe mobile app, which is dedicated only to the SimpliSafe products.
The SimpliSafe camera lets you go about the SimpliSafe camera set up using remote access. You can remotely sign into the device and modify the SimpliSafe camera settings to your liking. If you were wondering how to setup SimpliSafe camera in the best way possible, let us tell you that you are on the right page.
You are watching: SimpliSafe Camera Setup Process
Through this post, we will help you go about the SimpliSafe camera setup and SimpliSafe camera installation in a step-by-step manner. That way, it will allow for your easy understanding of the whole process. So let’s start with the SimpliSafe camera settings.
Step-by-step process for SimpliSafe camera setup
You can setup SimpliSafe camera easily using the mobile app. However, you must go through the physical installation in order to place your device in a suitable area. Here are the steps to go about the SimpliSafe camera set up:
Step 1: Unboxing the Camera

Firstly, unbox your home security camera and keep all the contents aside. Make sure you do not misplace the items that you get in the box. Most likely, the battery of your camera will come detached and you may have to recharge it. Go through the product manual to know how to fully charge your battery.
Step 2: Connecting to Power

Turn On the SimpliSafe camera to proceed with the SimpliSafe camera setup. Make sure the power outlet is working fine and your camera is getting a stable power supply. Once the power setup is done, proceed to configure the SimpliSafe camera settings.
Step 3: Setup SimpliSafe camera
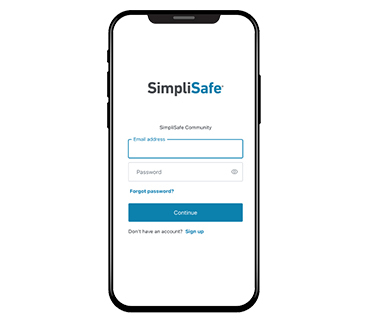
We have discussed this step in further points to help you understand the SimpliSafe camera set up easily:
- Download and install the SimpliSafe app from the Play Store or App Store.
- Launch the app and create an account.
- Follow the in-app instructions to create a SimpliSafe account.
- Next, login to the account and tap Add Device or the + icon.
- Follow the instructions to add your SimpliSafe camera to the account.
- Connect your camera to the WiFi network. Enter the WiFi password to connect.
- Finalize the SimpliSafe camera settings to go ahead with the SimpliSafe camera installation.
Step 4: Finding the Perfect Location

Read more : Croton Plant Care: Mastering This Demanding Specimen Indoors
Now, identify the best place for SimpliSafe camera installation. Here are a few things that you must consider for finding the most suitable place for your device:
- The camera must not get direct sunlight
- The place should be well within the reach of the wireless router’s network
- There must not be any item obstructing your camera’s field of view
- Make sure you remove the lamination wrap from the camera
Step 5: Mounting the Camera

Now that you are done with identifying a suitable area for your camera’s placement, you need to use a few tools to mount it. Some tools are supplied in the package and you may need a screwdriver as an extra tool. If required, you may also use a drill machine to drill a hole into the wall.
While mounting the camera, make sure you access the live video feed of the camera through the SimpliSafe app. That way, you will be able to setup SimpliSafe camera as per the best viewing angle.
Step 6: Testing the Camera
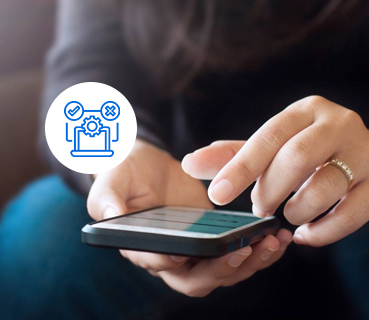
Once the SimpliSafe camera setup and SimpliSafe camera installation, you need to go through the testing. Make sure the camera is adjusted to the best angle and it is working perfectly fine.
Troubleshooting SimpliSafe Camera Setup Issues
If you encounter any issues while attempting to setup SimpliSafe camera, get help troubleshooting the issues by following the below-mentioned instructions:
- Firstly, make sure you have downloaded the app from trusted sources.
- Kindly do not download and install the app from any third-party websites.
- It is important that your app is updated to the latest version.
- If you don’t have a SimpliSafe camera account, you need to create one in order to go about the SimpliSafe camera set up.
- Once the SimpliSafe camera installation completes, make sure you check for the latest firmware updates on your camera.
- Login to the app and follow the in-app prompts to update your SimpliSafe camera to the most recent version.
Conclusion
This page was all about the SimpliSafe camera setup and SimpliSafe camera installation. This post discussed how you can setup SimpliSafe camera in a step-by-step format to avoid any technical issues. We suggest that you update your camera’s firmware as soon as you finish setting it up.
We hope this page was very useful to you and that it helped you configure the SimpliSafe camera settings in the best way possible. If you still come across any problems, kindly feel free to talk to our support team for more help.
FAQs
Read more : Staining Douglas Fir in 7 EASY Steps + Best Stain Colors
How many SimpliSafe cameras can I have on one system?
You can have as many as 10 cameras connected to your system at a time. However, you need to have a paid subscription plan for it. The free plan does not allow you to add these many cameras.
Can I access my SimpliSafe cameras remotely?
Yes, you can access your SimpliSafe camera remotely using the SimpliSafe mobile app. You just need to login to the account and access your camera. Make sure you do not forget your account credentials.
Can SimpliSafe cameras record video?
Yes, SimpliSafe cameras record video the moment they detect any motion. Make sure the motion detection feature is enabled on your cameras.
Can SimpliSafe cameras be used outdoors?
Yes, SimpliSafe produces cameras that are suitable for outdoors. You can’t use an indoor camera as an outdoor camera as it does not come with a weatherproof body. Make sure you buy an outdoor camera for your outdoor requirements.
Source: https://gardencourte.com
Categories: Outdoor

